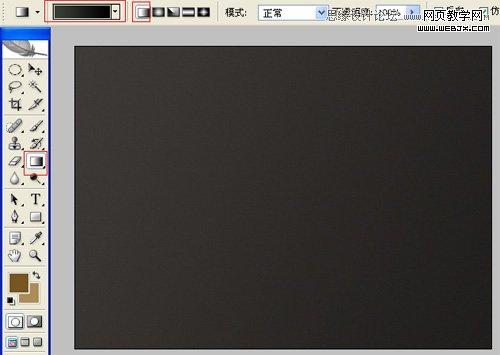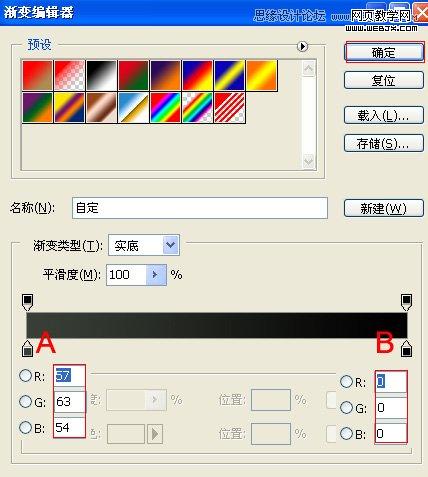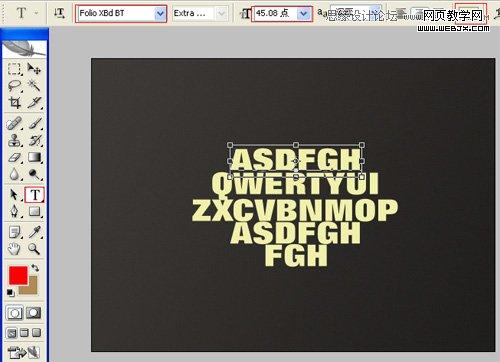PS混合模式和图层样式制作粗旷的3D字体
本教程中,将绘制很粗旷的3D字体效果。无需太多步骤来修饰文字细节,主要应用光照效果滤镜来塑造文字的立体感,还有一些图层样式。教程步骤很简单,主要运用混合模式和图层样式来完成。相信你能在很短的时间内完成。希望大家喜欢。 最终效果图:
1、选择“文件/新建”菜单,打开“新建”或者Ctrl+N对话框 名称为:ps图层样式创建一个3D字体效果,宽度:为640像素, 高度:为480像素, “分辨率”为72 , “模式”为RGB颜色的文档,如图1所示。
图1 2、在图层控制面板击新建图层按钮,新建一个“背景”,选择工具箱渐变工具(快捷键G),在工具选项栏中设置为线性渐变,然后点按可编辑渐变,弹出渐变编辑器。双击如图3中的A处,设置色彩RGB分别为57、63、54。再双击图3中所示的B处,设置RGB分别为0、0、0,如图3所示。在工作区中, 按住Shift键不放用鼠标左键从上到下拖动出水平线性渐变效果,如图2所示。
图2
图3 3、单击工具箱中的横排文字工具 ,分别输入英文字母ASDFGH、QWERTYUI、ZXCVBNMOP、ASDFGH、FGH,然后在工具选项栏上设置字体:Folio XBd BT,大小:45.8点,颜色:土黄色,设置消除锯齿的方法:深厚,并调整英文字体与字体之间距离,然后选择所有的英文字母图层合并在一起,如图4所示。
图4 4、接着右击ASDFGH图层,选择混合选项,进入到图层样式,分别勾选投影、内阴影、内发光、斜面与浮雕、光泽、颜色叠加、渐变叠加选项,如图5所示。
|
凌众科技专业提供服务器租用、服务器托管、企业邮局、虚拟主机等服务,公司网站:http://www.lingzhong.cn 为了给广大客户了解更多的技术信息,本技术文章收集来源于网络,凌众科技尊重文章作者的版权,如果有涉及你的版权有必要删除你的文章,请和我们联系。以上信息与文章正文是不可分割的一部分,如果您要转载本文章,请保留以上信息,谢谢! |