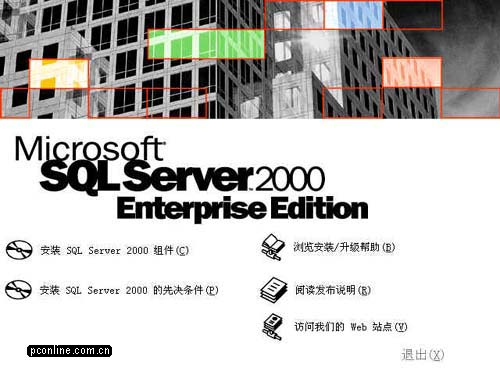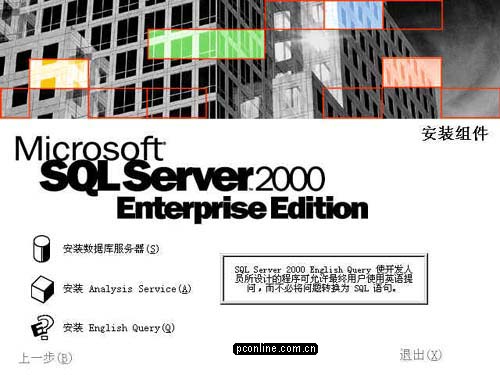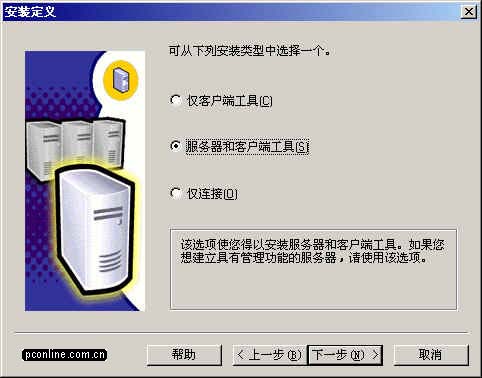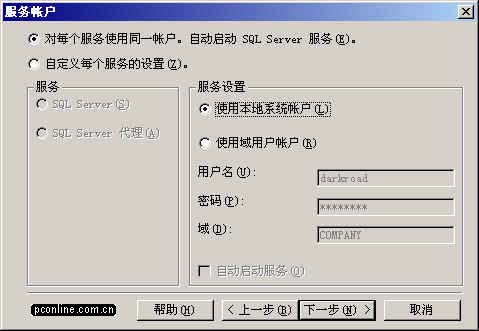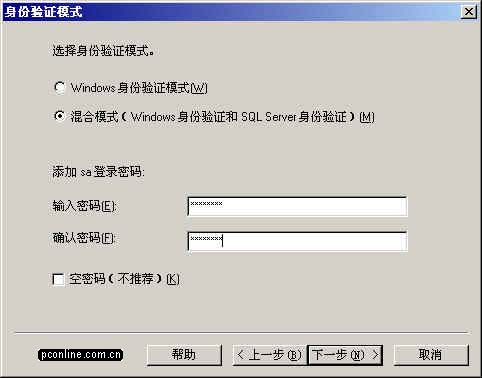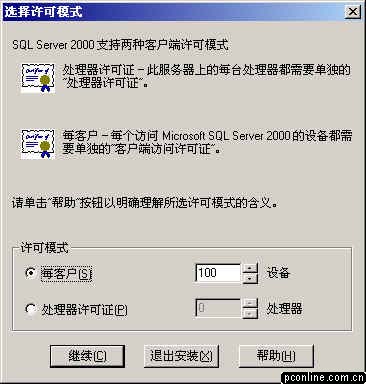SQL Server 2000企业版安装教程
| ,选择 "安装数据库服务器" 。
选择 "下一步",然后选择 "本地计算机" 进行安装。
在 "用户信息" 窗口,输入用户信息,并接受软件许可证协议。
在 "实例名" 窗口,选择 "默认" 的实例名称。这时本SQL Server的名称将和Windows 2000服务器的名称相同。例如笔者的Windows服务器名称是 "Darkroad",则SQL Server的名字也是 "Darkroad"。SQL Server 2000可以在同一台服务器上安装多个实例,也就是你可以重复安装几次。这时您就需要选择不同的实例名称了。建议将实例名限制在 10 个字符之内。实例名会出现在各种 SQL Server 和系统工具的用户界面中,因此,名称越短越容易读取。另外,实例名称不能是 "Default" 或 "MSSQLServer" 以及SQL Server的保留关键字等。
在 "服务账号" 窗口,请选择 "对每个服务使用统一账户..." 的选项。在 "服务设置" 处,选择 "使用本地系统账户"。如果需要 "使用域用户账户" 的话,请将该用户添加至Windows Server的本机管理员组中。
|
凌众科技专业提供服务器租用、服务器托管、企业邮局、虚拟主机等服务,公司网站:http://www.lingzhong.cn 为了给广大客户了解更多的技术信息,本技术文章收集来源于网络,凌众科技尊重文章作者的版权,如果有涉及你的版权有必要删除你的文章,请和我们联系。以上信息与文章正文是不可分割的一部分,如果您要转载本文章,请保留以上信息,谢谢! |