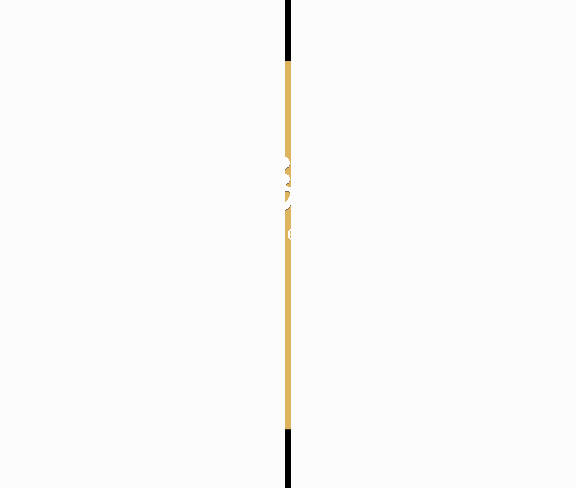Word入门动画教程91:插入分隔符
| 准备了这个入门级动画教程,希望带领您了解Word、用好Word。 第九十一讲:插入分隔符 一、插入分页符 当文本或图形等内容填满一页时,Word会插入一个自动分页符并开始新的一页。如果要在某个特定位置强制分页,可插入“手动”分页符,这样可以确保章节标题总在新的一页开始。首先,将插入点置于要插入分页符的位置,然后下面的任何一种方法都可以插入“手动”分页符: 1.按Ctrl+Enter组合键。 2.执行“插入”→“分隔符”,打开“分隔符”对话框,单击“分页符”,确定。 二、插入分栏符 对文档(或某些段落)进行分栏后,Word文档会在适当的位置自动分栏,若希望某一内容出现在下栏的顶部,则可用插入分栏符的方法实现,具体步骤为(为呈现效果,特先将被操作段落分为两栏): 1.在页面视图中,将插入点置于另起新栏的位置。 2.执行“插入”→“分隔符”,打开“分隔符”对话框。 3.在“分隔符”框中选择“分栏符”项,单击“确定”按钮。 三、插入换行符 通常情况下,文本到达文档页面右边距时,Word自动将换行。在“分隔符”对话框中选择“换行符”,单击“确定”(或直接按Shift+Enter组合键),在插入点位置可强制断行(换行符显示为灰色“↓”形)。与直接按回车键不同,这种方法产生的新行仍将作为当前段的一部分。 四、插入分节符 节是文档的一部分。插入分节符之前,Word将整篇文档视为一节。在需要改变行号、分栏数或页面页脚、页边距等特性时,需要创建新的节。插入分节符步骤如下: 1.将插入点定位到新节的开始位置。 2.执行“插入”→“分隔符”,打开“分隔符”对话框。 3.在“分节符类型”中,选择下面的一种。 下一页:选择此项,光标当前位置后的全部内容将移到下一页面上。 连续:选择此项,Word将在插入点位置添加一个分节符,新节从当前页开始。 偶数页:光标当前位置后的内容将转至下一个偶数页上,Word自动在偶数页之间空出一页。 奇数页:光标当前位置后的内容将转至下一个奇数页上,Word自动在奇数页之间空出一页。 4.单击“确定”按钮。 注意:如果在页面视图中看不到分隔符标志,可单击“常用”工具栏上的“显示/隐藏编辑标记”进行显示,或切换到普通视图中查看,选择分隔符或将光标置于分隔符前面,然后按Delete键,可删除分隔符。 具体操作的动画演示过程如下:
|
凌众科技专业提供服务器租用、服务器托管、企业邮局、虚拟主机等服务,公司网站:http://www.lingzhong.cn 为了给广大客户了解更多的技术信息,本技术文章收集来源于网络,凌众科技尊重文章作者的版权,如果有涉及你的版权有必要删除你的文章,请和我们联系。以上信息与文章正文是不可分割的一部分,如果您要转载本文章,请保留以上信息,谢谢! |