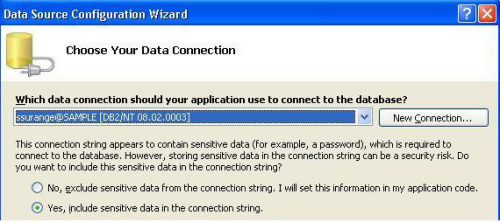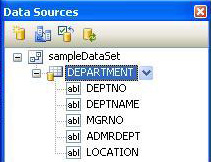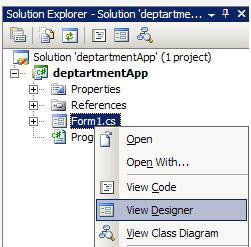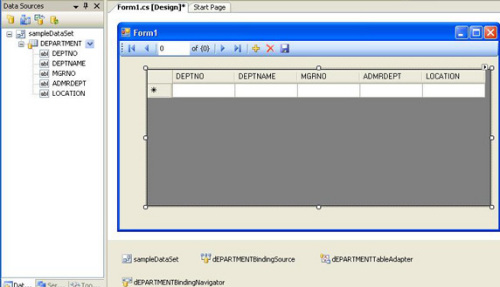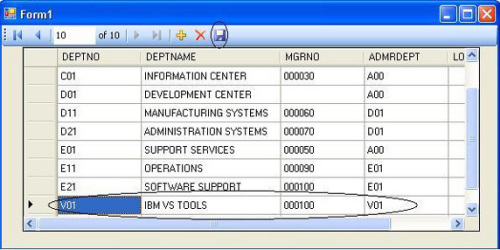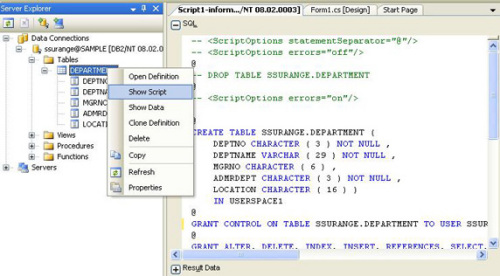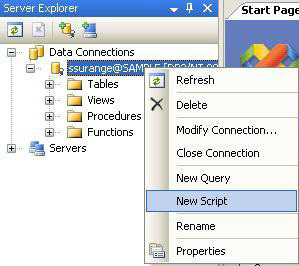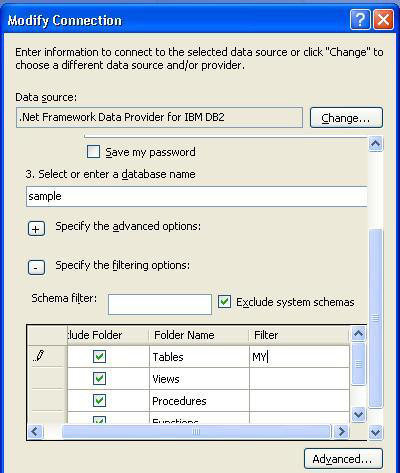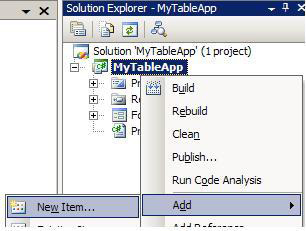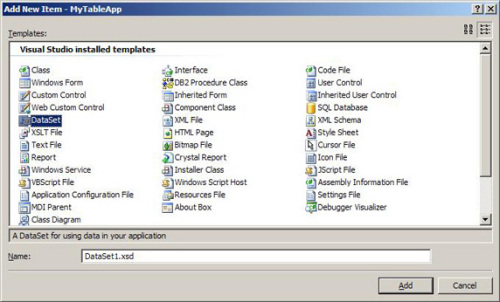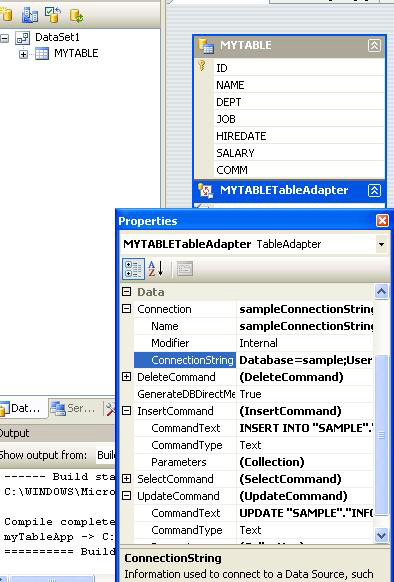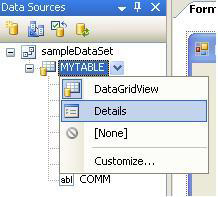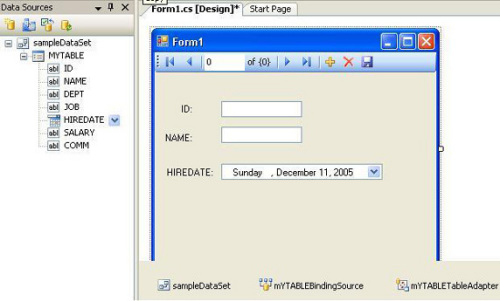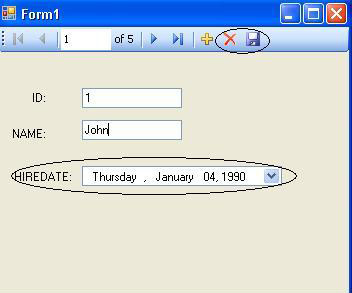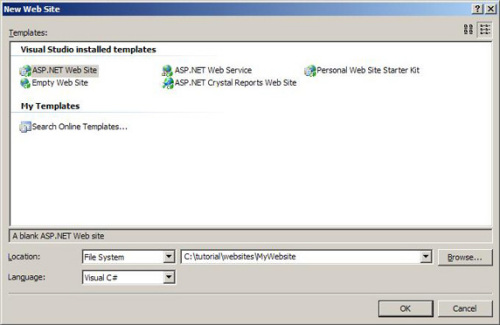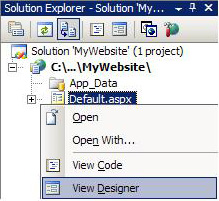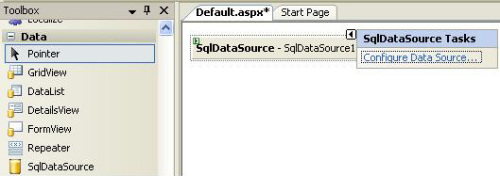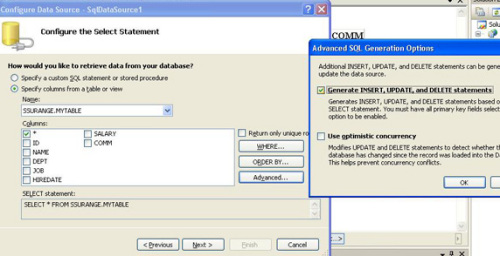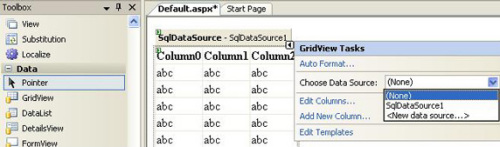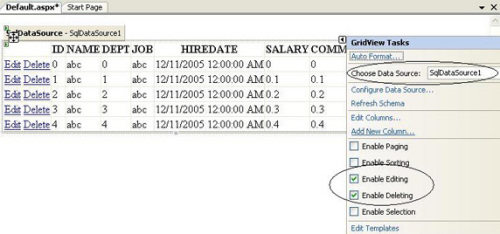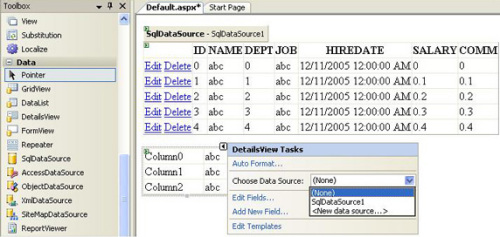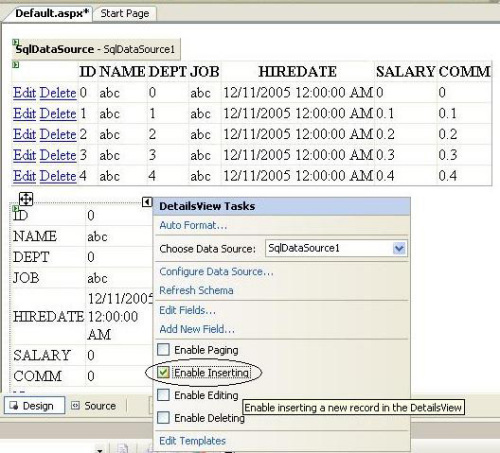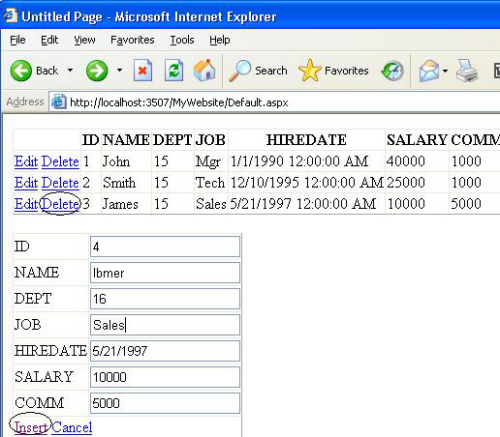VS2005构建针对DB2的应用程序和Web站点
| 击 Next。
图 4. 选择数据库 (可选)选中将连接字符串保存为 “sampleConnectionString” 的选项框。单击 Next。 从表的列表中选择 Department 表,然后单击 Finish。 图 5. 选择部门表 部门的数据源将会添加在 “Data Sources” 窗口中。可以利用顶层菜单 Data > Show Data Sources 使数据源窗口可见。 图 6. 添加的部门数据源 设计 Windows 应用程序。 确保以设计模式打开 Form1.cs。 图 7. 设计模式中的表单 将部门数据源从数据源窗口拖放至表单。请注意默认生成的用户界面。 图 8. 设计的 Windows 表单 运行 Windows 应用程序。 图 9. 运行 departmentApp
如前所述,用于创建数据源的表的定义决定了预先生成的各项功能。 让我们看一下部门表的定义。 请按以下步骤进行:
图 10. 部门脚本 让我们看一下在部门数据源上所生成的默认 SQL 语句。 请按以下步骤进行:
利用拖放工具构建针对 MyTable 表的 Windows 应用程序 在本节中,讲述利用拖放工具创建 Windows 应用程序,用于操作具有主键的表。 首先,创建一个具有主键的表。使用用于 Visual Studio 的 IBM 工具创建表有几种方法,例如使用 IBM Table Designer。在本文中,我们将使用 IBM Script Designer 来执行创建具有主键的表的脚本。 请按以下步骤进行操作:
图 11. 创建 MyTable 将以下脚本复制并粘贴到脚本设计器中: 清单 1. MyTable SQL 脚本 CREATE TABLE MyTable (ID SMALLINT NOT NULL, NAME VARCHAR(9), DEPT SMALLINT CHECK (DEPT BETWEEN 10 AND 100), JOB CHAR(5) CHECK (JOB IN (''Sales'', ''Mgr'', ''Clerk'', ''Tech'')), HIREDATE DATE, SALARY DECIMAL(7,2), COMM DECIMAL(7,2), PRIMARY KEY (ID)) @ INSERT INTO MyTable VALUES (1,''John'', 15, ''Mgr'', ''1990-01-01'' , 40000.00, 1000.00) @ INSERT INTO MyTable VALUES (2,''Smith'', 15, ''Tech'', ''1995-12-10'' , 25000.00, 1000.00) @ INSERT INTO MyTable VALUES (3,''James'', 15, ''Sales'', ''1997-05-21'' , 10000.00, 5000.00) @
现在,让我们修改一下 “Tables” 文件夹上的筛选器标准以便显示以 “MY” 开头的项目。利用 Microsoft Server Explorer,右击示例连接,然后选择 “Modify Connection”。展开 “Specify filtering options” 部分,然后将 “Tables” 文件夹中的筛选器从 “DEP” 更改为 “MY”。此时将刷新连接,“MYTABLE” 条目将创建在 “Tables” 节点下方。使用这个表来构建 Windows 应用程序。 图 12. 修改连接 使用拖放工具构建 Windows 应用程序:
图 13. 添加新项目
图 14. 添加新的数据集
图 15. MyTable TableAdapter 设计 Windows 应用程序:
图 16. MyTable 数据源详细模式
图 17. 针对 MyTable 数据源的表单设计 运行 Windows 应用程序:
图 18. 更新 MyTable
我们此前所创建的 “MyTable” 表具有主键。现在,让我们看一下在 MyTable 数据源上生成的默认 SQL 语句。请按以下步骤进行:
利用 IBM tooling 构建 Web 站点 我们利用前一节所创建的 MyTable 表来构建 Web 站点。请按以下步骤进行:
图 19. 创建新的 Web 站点菜单 图 20. 创建新的 Web 站点
图 21. Web 站点设计模式
图 22. 拖放数据源 使用 SQLDataSource 上的右击菜单,选择 Customize Data Source。此时将调用向导。请按以下步骤完成向导:
图 23. 在向导中选择 MyTable 现在已经定制了 “MyTable” 的数据源。 将网格绑定至数据源: 请按下列步骤进行: 在工具箱窗口中,将 GridView 拖放至数据集设计器。 图 24. 拖放 GridView 从数据源列表中选择 SqlDataSource1。还要选中 “Enable editing” 和 “Enable deleting” 复选框。 图 25. 定制 GridView 在工具箱窗口中,将 DetailsView 控件拖放至数据集设计器: 图 26. 拖放 DetailsView 从数据源列表中选择 SqlDataSource1。还要选中 “Enable inserting” 复选框。 图 27. 定制 DetailsView 现在,用户界面即被绑定至 “MyTable” 的数据源。 运行 Web 站点: 利用顶层菜单 “Debug”,选择 Start without Debugging。 现在,可以浏览行、插入新行或者更新和删除现有行。 图 28. 运行 Web 站点 分析生成的代码 此前所创建的 “MyTable” 表具有主键,因此 SQLDatasource 向导允许创建删除和更新语句。这个 Web 站点允许浏览、插入、更新和删除行。请注意,当使用没有主键的表时,只能生成选择和插入语句。 结束语 在本文中,介绍了构建针对 DB2 的 Windows 应用程序和 Web 站点的最新范型。本文举例说明了开发人员如何利用 IBM Database Add-ins for Visual Studio 2005 来构建此类应用程序,而不需要编写任何代码。 |
凌众科技专业提供服务器租用、服务器托管、企业邮局、虚拟主机等服务,公司网站:http://www.lingzhong.cn 为了给广大客户了解更多的技术信息,本技术文章收集来源于网络,凌众科技尊重文章作者的版权,如果有涉及你的版权有必要删除你的文章,请和我们联系。以上信息与文章正文是不可分割的一部分,如果您要转载本文章,请保留以上信息,谢谢! |